L’application Windows Easy Transfer de Microsoft vous permet de déplacer un grand nombre de vos paramètres de configuration et de raccourcis d’un ancien ordinateur vers un nouvel ordinateur. L’application vous permet également de transférer des raccourcis réseau pour les imprimantes sur un ordinateur distant. Cependant, l’application ne vous permet pas de transférer le pilote d’imprimante et les paramètres d’impression personnalisée vers un nouvel ordinateur. Si vous effectuez une mise à niveau d’un ancien système d’exploitation Windows vers Windows 7, vous devez télécharger de nouveaux pilotes d’imprimante et reconfigurer l’imprimante pour l’utiliser sur la nouvelle machine. Par contre, si vous voulez transférer les paramètres de l’imprimante d’une machine Windows 7 à une autre, c’est relativement simple.
Cliquez sur le bouton « Démarrer » de Windows. Tapez « MMC » dans le champ de recherche et appuyez sur la touche « Enter ». Cliquez sur le lien « MMC » dans la liste « Programmes » du menu contextuel. Attendez que la fenêtre de la console MMC apparaisse à l’écran.
Cliquez sur « Fichier », puis sur « Ajouter/Supprimer Snap-in ». Lorsque la liste des « Snap-ins disponibles » apparaît, cliquez sur le lien « Gestion de l’impression » puis sur le bouton « Ajouter ». Attendez que l’utilitaire MMC installe le snap-in et l’ajoute à la console. Attendre l’apparition de la fenêtre « Configurer la gestion des impressions ».
Tapez le nom du réseau de votre ordinateur dans la case « Ajouter des serveurs ». Sinon, cliquez sur le bouton « Parcourir » et sélectionnez le nom de l’ordinateur. Cliquez sur le bouton « Ajouter à la liste ». Cliquez sur « Terminer » puis sur « OK » pour terminer la configuration de l’encliquetage. Une fois la configuration terminée, l’imprimante ou le serveur d’impression à sauvegarder s’affiche dans la zone « Serveurs d’impression » de la console.
Cliquez sur le lien « Exporter les imprimantes vers un fichier » dans la zone d’encliquetage de la gestion des impressions de la fenêtre de la console MMC.
Cliquez sur le bouton « Parcourir » dans la fenêtre « Sélectionner l’emplacement du fichier » pour choisir le dossier dans lequel vous souhaitez enregistrer les paramètres de configuration de l’imprimante. Cliquez sur le bouton « Suivant ».
Cliquez sur le bouton « Terminer » et attendez que Windows copie les paramètres dans un fichier du dossier sélectionné. Copiez le fichier de configuration sur un disque dur externe ou un lecteur flash USB.
Connectez le disque dur externe ou le lecteur flash USB au nouvel ordinateur. Attendez que Windows détecte le périphérique externe et configurez-le pour l’utiliser sur le PC.
Cliquez sur « Démarrer » puis tapez « MMC » dans le champ de recherche. Appuyez sur la touche « Enter ».
Cliquez sur « Fichier » > ; « Ajouter/Supprimer Snap-in ». Cliquez sur « Gestion de l’impression » puis sur le bouton « Ajouter ». Attendez l’installation du snap-in « Print Management » et l’apparition de la fenêtre « Configure Print Management ».
Cliquez sur le bouton « Parcourir » et sélectionnez le nom du réseau du nouvel ordinateur. Cliquez sur « Ajouter à la liste », puis sur « Terminer ». Cliquez sur le bouton « OK » pour compléter l’ajout du serveur d’impression. Le nouveau nom de l’ordinateur s’affiche dans la zone « Serveurs d’impression » de la console.
Cliquez avec le bouton droit de la souris sur le nouveau nom du réseau d’ordinateurs dans la liste « Print Servers ». Cliquez sur le lien « Importer des imprimantes à partir d’un fichier » dans le menu contextuel.
Naviguez jusqu’au périphérique de stockage externe et sélectionnez le fichier de configuration que vous avez enregistré à partir de l’autre ordinateur. Cliquez sur le bouton « Suivant ».
Cliquez et activez l’option « Import Mode ». Cliquez sur le bouton « Suivant » et attendez que Windows importe les paramètres de configuration à partir du fichier.
Connectez l’imprimante au nouvel ordinateur et utilisez-la comme vous le feriez normalement.
Ressources : 1.

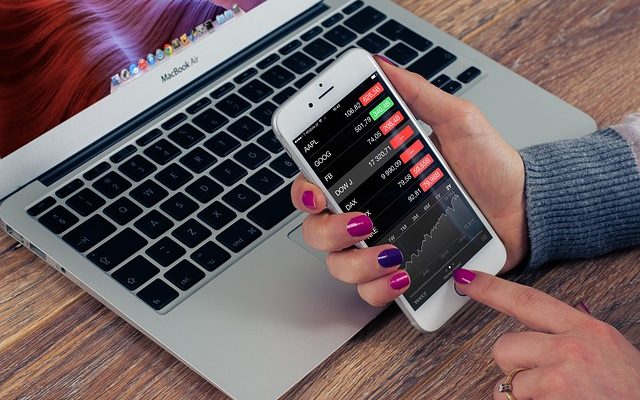
Laisser un commentaire