Un histogramme, un outil de contrôle de la qualité, montre une représentation graphique des données statistiques. Il vous permet d’évaluer la distribution de probabilité d’une variable en affichant les fréquences des événements se produisant dans une plage de valeurs. En utilisant Excel, vous pouvez analyser les données et créer un histogramme à l’aide de l’outil « Histogramme » qui fait partie du « Analysis ToolPak », puis coller le graphique dans votre présentation PowerPoint. Vous pouvez également créer un histogramme à l’aide d’un graphique PowerPoint et insérer des formes de lignes et des étiquettes pour montrer le pourcentage cumulatif.
Organisez vos données en colonnes sur papier pour vous organiser avant de créer un histogramme dans PowerPoint. Par exemple, listez les données d’entrée dans une colonne et la plage dans la deuxième colonne. Identifier la fréquence des données à l’intérieur de chacune des plages de la deuxième colonne.
Ouvrez PowerPoint pour créer une nouvelle présentation afin de construire votre graphique à partir de l’information que vous avez organisée sur papier. Cliquez avec le bouton droit de la souris sur la diapositive. Choisissez l’option « Mise en page ». Cliquez sur la mise en page « Titre et contenu ». Cliquez sur la zone de texte « Cliquer pour ajouter un titre » et tapez « Histogramme ».
Cliquez sur le bouton « Insérer le graphique ». Choisissez la première option « Colonne en grappe ». Cliquez sur « OK » Parce que vous n’afficherez que deux colonnes d’informations, faites glisser le coin droit de la plage pour qu’elle se termine à la colonne B. Appuyez sur les touches « Ctrl » et « A », puis appuyez sur la touche « Supprimer » pour supprimer les données par défaut et ajouter les vôtres. Par exemple, dans la colonne A, saisissez les données suivantes :
Gamme
Dans la colonne B, saisissez les données suivantes :
Fréquence
Cliquez sur le bouton « Microsoft Office » dans la fenêtre Excel, et cliquez sur l’option « Fermer » pour revenir à la fenêtre PowerPoint.
Ajoutez une zone de texte pour afficher la légende du pourcentage à droite de votre tableau de colonnes. Dans le menu « Insérer », cliquez sur l’information « Zone de texte » et entrez ce texte :
100%
80%
60%
40%
20%
Ajoutez une ligne de pourcentage cumulatif. Par exemple, dans le menu « Insérer », choisissez l’option « Formes » et sélectionnez une ligne. Tracez une ligne de chaque colonne jusqu’à la colonne suivante pour montrer le pourcentage cumulatif croissant pour la plage des bacs. Insérez une zone de texte pour indiquer le pourcentage d’achèvement. Par exemple, dans la colonne des 60 valeurs, 30 % des données sont représentées. Dans la colonne des valeurs 80, 60 % des données sont représentées. Dans la colonne des 20 valeurs, 80 % des données sont représentées. Dans la colonne des 40 valeurs, 100 % des données sont représentées.

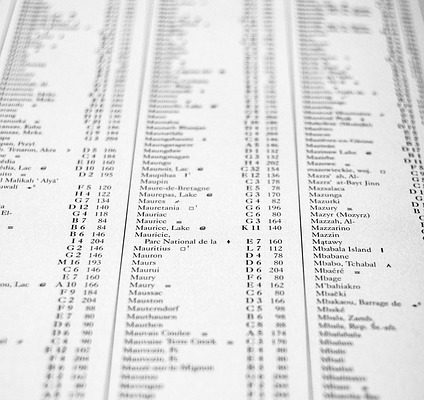
Laisser un commentaire