SeaMonkey est une suite open-source gratuite de programmes de productivité qui inclut une application de messagerie électronique. Si vous souhaitez centraliser vos comptes de messagerie Web en un seul endroit, vous pouvez ajouter votre compte Gmail à SeaMonkey. Cela peut vous faire gagner du temps, car vous n’aurez pas besoin d’accéder à Gmail séparément pour envoyer et recevoir des courriels. Accédez à Gmail avec SeaMonkey en ajoutant le service en tant que nouveau compte de messagerie.
Lancez SeaMonkey. Cliquez sur le bouton « Messagerie et groupes de discussion » dans le coin inférieur gauche de la fenêtre de l’application.
Cliquez sur « Editer » dans le menu principal. Sélectionnez « Paramètres du compte de messagerie et des groupes de discussion » dans le menu contextuel. Cliquez sur le bouton « Ajouter un compte ». La boîte de dialogue Configuration d’un nouveau compte s’ouvre. Sélectionnez l’option « Compte de messagerie », puis cliquez sur « Continuer ».
Saisissez votre adresse e-mail Gmail et votre nom complet dans les champs de saisie correspondants. Cliquez sur le bouton « Continuer ». La fenêtre Informations sur le serveur s’ouvre. Cliquez sur le bouton radio à côté de « IMAP » pour sélectionner cette option. Entrez « imap.gmail.com » dans le champ de saisie Serveur entrant. Cliquez sur le bouton « Continuer ». Saisissez votre nom d’utilisateur Gmail, qui est votre adresse e-mail Gmail, et votre mot de passe Gmail dans les champs de saisie appropriés. Cliquez sur le bouton « Continuer ».
Entrez votre adresse e-mail Gmail complète dans le champ de saisie Nom du compte. Cliquez sur « Continuer ». Vérifiez les détails du compte que vous avez entrés dans la fenêtre Résumé. Cliquez sur le bouton « Revenir en arrière » si vous avez besoin de faire des corrections. Cliquez sur le bouton « Done ». Le nouveau compte Gmail s’affiche dans la liste des comptes de messagerie de la fenêtre Paramètres du compte de messagerie et des groupes de discussion.
Cliquez sur le bouton « Paramètres du serveur » à côté du compte de messagerie Gmail. Sélectionnez « Sécurité des connexions » et cliquez sur « SSL/TSL » dans les options de la liste déroulante. Tapez « 993 » dans le champ d’entrée « Port ». Cliquez sur le bouton « OK » pour enregistrer vos modifications. Cela vous ramène à la fenêtre Paramètres du compte de messagerie et des groupes de discussion. Cliquez sur le bouton « Serveur sortant (SMTP) » dans le menu de gauche. Cliquez sur le bouton « Ajouter » à droite du volet principal.
Saisissez une description du serveur dans le champ de saisie, par exemple, « Gmail Outgoing ». Entrez « smtp.gmail.com » dans la zone de saisie Nom du serveur. Tapez « 465 » ou « 587 » dans le champ d’entrée Port. Cochez la case « Utiliser le nom et le mot de passe » et entrez votre adresse e-mail et votre mot de passe Gmail dans les champs correspondants. Cochez la case « Utiliser l’authentification sécurisée » pour activer cette option. Cliquez sur le bouton « OK ». Ceci ajoute le compte Gmail au SeaMonkey.

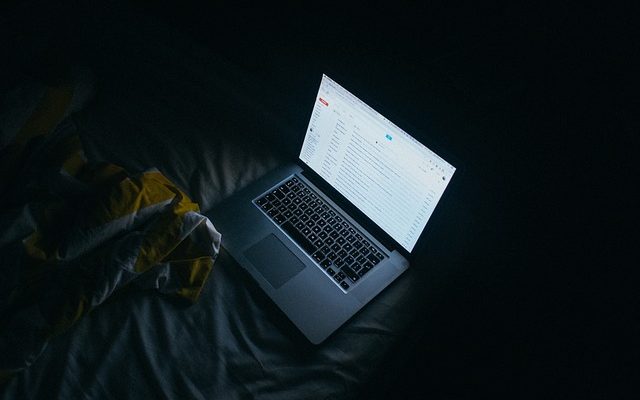
Laisser un commentaire